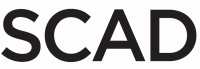Digital painting is a great modern reinvention of age old artistic skills and if you haven’t partaken in it then you’ve surely at least been blown away by a few pictures online that you thought were photos, only to discover they were actually highly detailed paintings. For most aspiring digital artists that want free software to get started with, this is a good choice. It has the ease of MS Paint, but the options are still there to do much more with your brushes and styles. Not only is it available to all Windows, Mac, and Linux users, but it’s also open source!
Stop! Get a graphics tablet first!
Before showing any software to artists, I would feel guilty if I didn’t first suggest buying a graphics tablet. Drawing or painting with a computer mouse – or your finger if you’re using a touchpad – is slow and tedious, so a digital stylus (pen) is highly recommended. I use a Wacom Intuos3 Tablet that’s 6 by 8 inches, but there are plenty of other options on the market! You’ll immediately notice the extra control over details that it gives you on every brush stroke, and you’ll get more work accomplished in less time. MyPaint was also designed exclusively with a graphics tablet in mind, so mouse strokes won’t have the same quality as brush strokes made with a tablet pen.
MyPaint 0.9.1 Features
MyPaint was created with the goal of being one of the simplest and fastest painting programs in existence, and I have to admit I love how the program opens with almost zero load time. Imagine MS Paint but with the tools and options that a professional digital painter would require. The interface is deliberately minimalistic and fully controllable with keyboard shortcuts. Users have the ability to change any shortcut command, but it’s designed for you to paint with one hand while the other hand controls the shortcuts. Because of this, the default setup has most of the option boxes hidden to only appear when summoned by the keyboard. Users can turn menus on and off as they wish, but they’re encouraged to give the default mode a try. Also, MyPaint is many things, but one thing it isn’t is an image manipulation program. There are layer capabilities, but those who desire more than digital drawing tools should probably go grab GIMP instead.
By pressing the B key on the keyboard, you’ll bring up or hide your brush list. This not only shows all of the brush lists that are available to you, but they also sort them into a few different categories, with a Favorites group also present for you to customize as you wish. Photoshop users will be happy to know up front that the keyboard shortcuts for increasing or decreasing the size of a brush are “D” and “F” on the keyboard, instead of the open and closed bracket keys. Opacity, brightness, and darkness can also be customized to keyboard shortcuts as well.
After you install, there will be dozens of brushes available that are split into a few different groups. If you want to – and you definitely should – create a brush of your own, then you can read the official tutorial on that here. “E” is the shortcut for the eraser, but be warned that the delete key will clear the entire canvas! “G” brings up the color sampler tool and “V” lets you further define your color with the Color changer tool to explore all the different shades of that color. If you want to pick a color from the canvas, simply press and hold the “R” key until your cursor is over the desired pixel, or just press the “Ctrl” key and click the color you want. Something I really like compared to Photoshop is that your previous five colors are all saved on the screen, and you can scroll through them by either pressing “X” or the right click button on your mouse.
Every good painting program needs an easy way to change the view of their canvas, and MyPaint is no exception. By holding down the space bar or middle mouse button, you can easily pan around. To rotate the canvas, just hold the “Ctrl” key and press the left or right arrow key. Check the View dropdown menu for more options, but what really blew my mind is that the canvas is infinite. You can draw right off the side of the page and it will simply record your off screen brush strokes and allow you to zoom out to include them in the picture. Zoom out as much as you’d like; your canvas size is only limited by your computer’s limitations! For further reading on how to create and organize layers, read the official tutorial.
My favorite feature is the magnetic ruler that’s similar to the awesome SketchBook Pro ellipse feature that lets you draw only around a certain line to make perspective lines nice and sharp. As for my biggest complaint, if you close the program without saving it won’t warn you to first save your work, so be very careful! After you’ve checked out the screenshots and user gallery, you can download MyPaint for free!